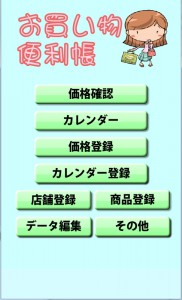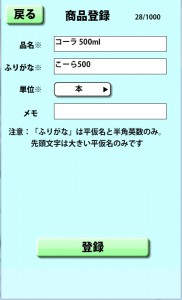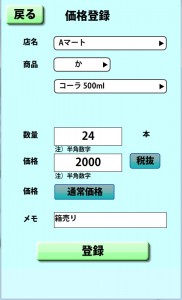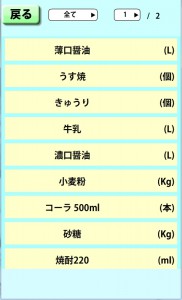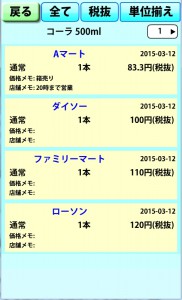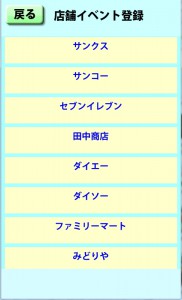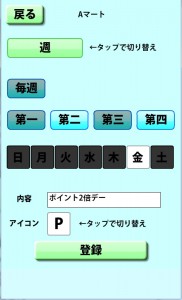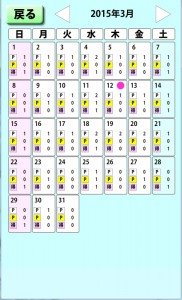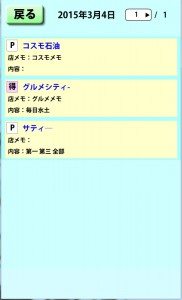店舗ごとの価格比較機能や、ポイントデーなどのイベント管理カレンダー機能がついたアプリです。
■お買い物便利帳の使い方
■店舗登録
まずは店舗を登録します。
ホーム画面より「店舗登録」を選択。
「店名」と「ふりがな」を入力します。
「ふりがな」欄は、ひらがなで入力して下さい。
「メモ」欄には店舗に関する補助情報を入力しておけます。必須ではありません。
登録ボタンを押すと登録されます。
■商品登録
商品を登録します。
ホーム画面より「商品登録」を選択。
「品名」と「ふりがな」を入力し、単位を選択します。
単位に関しては、後から変更出来ません。
単位の変更をする場合は削除して登録し直す必要があります。
登録ボタンを押すと登録されます。
■価格を登録する
ホーム画面より「価格登録」を選択。
あらかじめ登録しておいた「店舗」と「商品」を選択し、数量と価格を入力します。
商品は数が多い場合、頭文字で絞り込めます。
デフォルトで「税抜」になっていますが、ボタンをタップする事で「税込」との切り替えが可能です。価格比較の際には、内部計算でどちらかに統一され、表示されます。
登録の際、「通常価格」なのか、特売などの「セール価格」なのかを区別して登録できます。これはボタンをタップする事で切り替え可能です。
これにより、価格比較の際、分けて表示する事が可能です。
登録ボタンを押すと登録されます。
■価格を比較する
ホーム画面より「価格確認」を選択。
一覧より、商品を選択します。
選択した商品の店舗ごとの価格が表示され、安い順に並びます。
上部のボタンで、セール価格で登録した物や通常価格で登録した物の切替、税抜か税込かの切替、単位を揃えるかの切替が可能です。
尚、各データ枠をタップすると、データの編集や削除が可能です。
■登録した店舗、商品、価格データの編集や削除
ホーム画面より「データ編集」を選択。
こちらのページより各データの編集が可能です。
尚、商品情報や店舗情報を削除すると、そのデータに紐付されている価格データや、カレンダーのイベントデータも共に削除されます。
■特売やポイントデーのカレンダー情報追加、編集
ホーム画面より「カレンダー登録」を選択。
店舗一覧から、イベント登録したい店を選択します。
既に登録されているイベントがある場合は、表示されます。
この画面でイベントの削除も可能です。
イベントを追加するには右上の「追加」ボタンをタップします。
決まった週と曜日にあるイベント以外に、毎月の日付指定、特定日の指定が可能です。上部のボタンで「週」「月」「特定日」の切り替えが可能です。
アイコンは3種類用意しています。お好みで使い分けをして下さい。タップで切り替え可能です。
■カレンダーでイベントを確認する
カレンダーを表示し、ポイントデーや特売日のある日を確認する事が出来ます。
ホーム画面より「カレンダー」を選択。
登録時のアイコン毎に、開催イベント数が、月単位で一覧表示されます。
日付をタップすると、その日の各イベントが一覧で表示されます。
この画面は閲覧専用です。
削除や追加はホームから「カレンダー登録」をタップし、そちらから行います。
■税率の変更
消費税が変更になった際、税率を変更する事が出来ます。
税率の変更を行うと、税込で登録されているデータは、内部で一括再計算されます。
ホーム画面より「その他」→「税率変更」を選択。
税率を入力し、変更ボタンを押します。
■データのバックアップについて
Android版にはデータのバックアップと復元機能を付けております。
これについては別ページにて解説しておりますので、以下のリンク先へどうぞ。
Android版お買い物帳のデータバックアップや移動について